BOWWE University
How to add multiple images to a website using Gallery?
Why use the Gallery widget on BOWWE?
Gallery allows you to easily place and store multiple photos/images on one subpage, in one automated area.
Visitors to your site can easily see all the images you've published by clicking one button (computers) or swiping on the screen (mobile devices). It works the same way as if you published several photos along with a post on any social media and then switched between images.
For these reasons, Gallery is extremely useful if you want to e.g.: post your portfolio or publish multiple photos covering any event.
How to add a Gallery to your site?
Drag-and-drop the widget wherever you want on the page.
Now configure the Gallery settings.
How to set up a Gallery on your site?
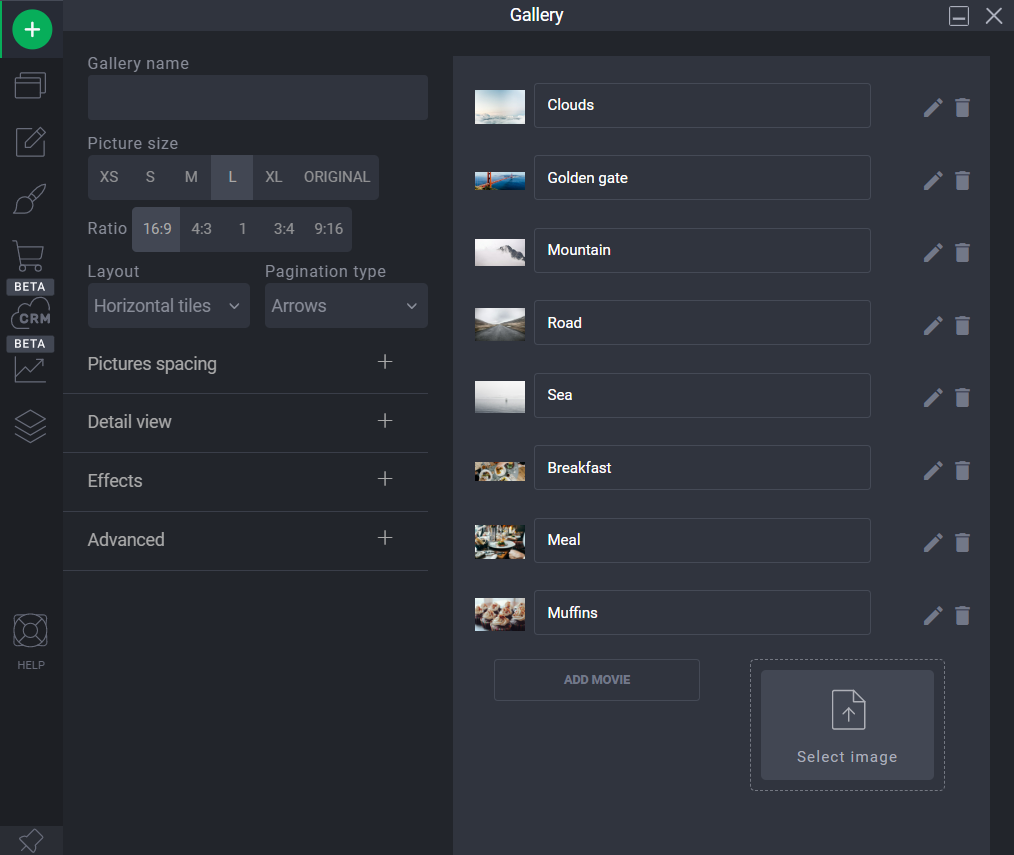
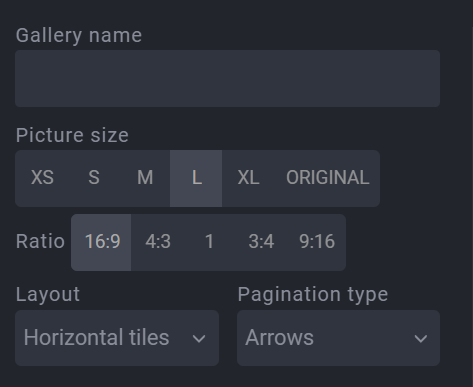
Layout - gives a consistent layout to all images in your Gallery.
Pagination type - determines how to switch between next images when all of them cannot be displayed on the screen at the same time.
Picture spacing - specifies the size of the spacing between images in your Gallery, both vertically and horizontally.
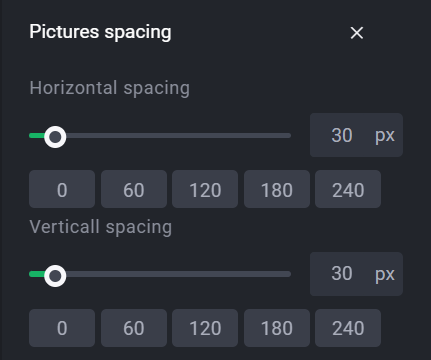
Detail view - specifies how you want the images to appear when you click on them.
- Gallery details: compact shows the whole photo which can be zoomed in and wide fills the whole width
- Show thumbs option shows thumbnails on the slider, under the photos, inside the pop-up
- Gallery descriptions: displays a mask with a description attached to the photo. You can select it to display always, only when hovering the mouse, or never.
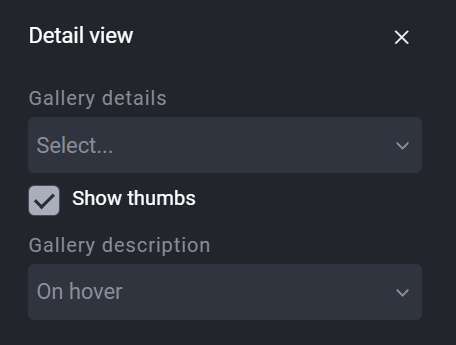
How to add images to the Gallery?
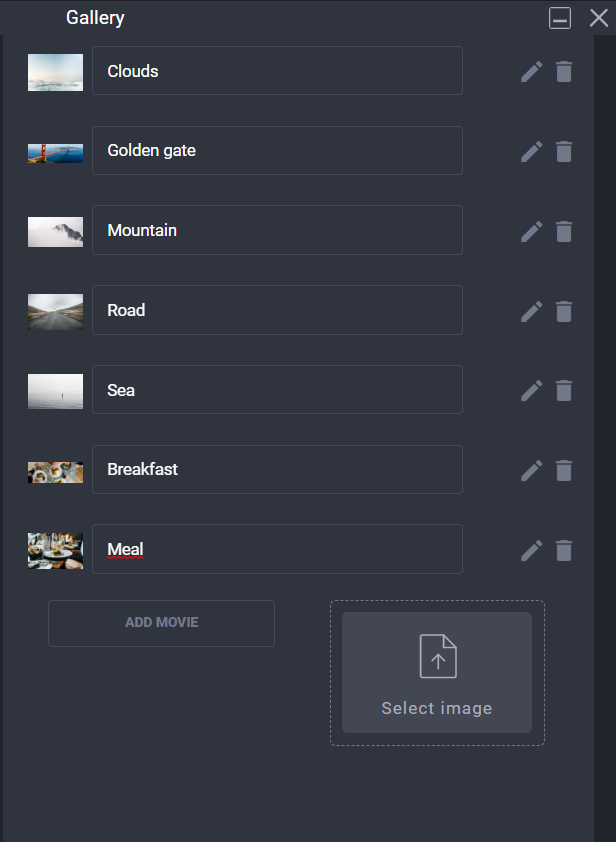
To add a video, click the ADD MOVIE button.
SIDENOTE: You can upload videos no larger than 50 MB to the Gallery. Also, keep in mind that putting a lot of heavy files in the Gallery may reduce its loading speed.



